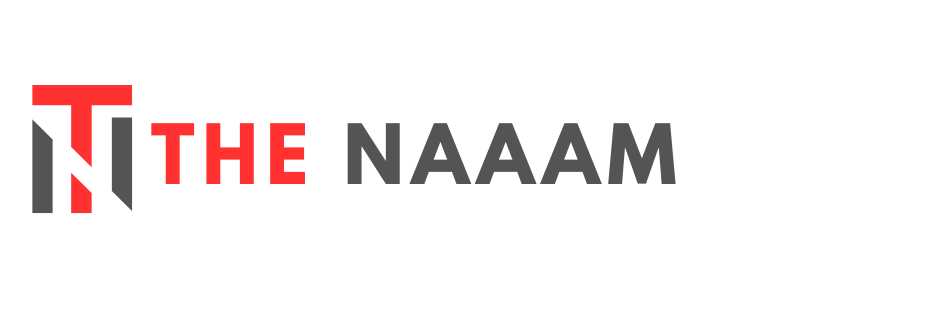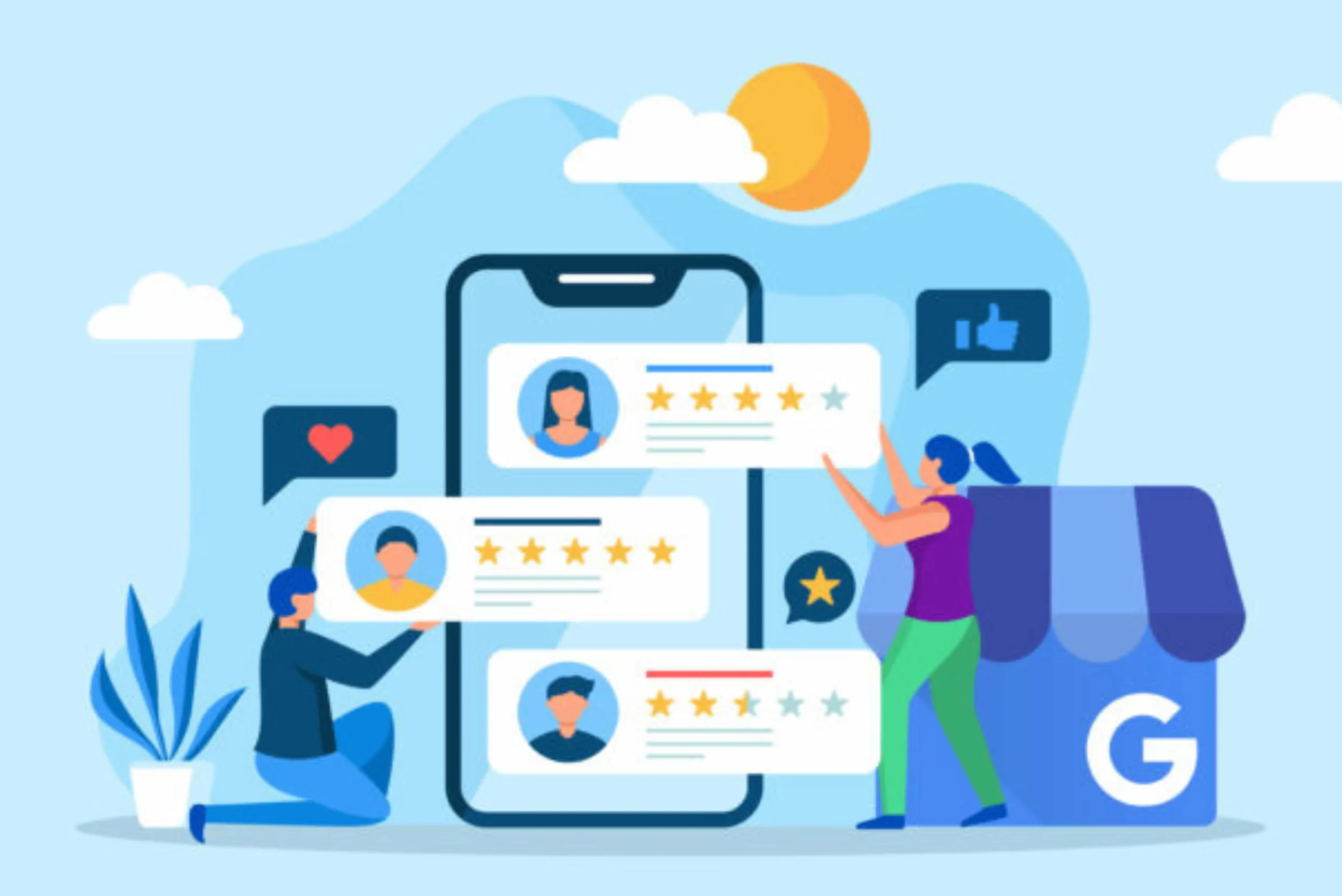Table of Contents
ToggleAdd Manager to Google My Business A Comprehensive Guide
Learn How to Add Manager to Google My Business account effortlessly with our comprehensive step-by-step guide. Empower your team and streamline your business management process today!
Google My Business is a free tool provided by Google that allows businesses to create and manage their online presence across Google, including Search and Maps. It enables businesses to display essential information such as their address, phone number, hours of operation, and reviews.
Google My Business (GMB) is a powerful tool for businesses to manage their online presence, allowing them to connect with customers through Google Search and Maps.
One of the key features of GMB is the ability to add managers, enabling multiple users to collaborate on managing the business listing. In this guide, we’ll walk you through the process of adding a manager to your Google My Business account step by step.
Importance of GMB for Businesses
Having a strong presence on Google My Business Login is crucial for businesses in today’s digital age. Google My Business Manager not only helps businesses to appear in local search results but also provides valuable insights and analytics to understand their audience better.
Adding Managers to Google My Business
Before adding a manager to your Google My Business Dashboard account, it’s essential to understand the different user roles available. GMB offers three primary roles:
Owner, Manager, and Site manager. Each role has different levels of access and permissions, allowing businesses to control who can make changes to their listing.
How Do I Set Up Google Business Manager?
To set up Google Business Manager, follow these steps:
Visit Google Business Manager: Go to the Google Business Manager website (business.google.com) using a web browser on your computer or mobile device.
Sign in or Create an Account: If you already have a Google account, sign in using your credentials. If not, you’ll need to create one by clicking on the “Start Now” button and following the instructions to create a Google account.
Start the Setup Process: Once you’re signed in, you’ll be prompted to start the setup process for Google Business Manager. Click on the “Start Now” or “Get Started” button to begin.
Enter Business Information: Provide details about your business, including the name, country/region, and business category. Make sure the information is accurate and up to date.
Verify Your Business: Depending on your business type and location, Google may require you to verify your business before proceeding. Follow the instructions provided to verify your business ownership.
Add Locations: If your business has multiple locations, you can add them to Google Business Manager. Enter the address and other relevant information for each location.
Set Up Permissions: Determine who will have access to your Google My Business Account account and what level of access they will have. You can add users and assign roles based on their responsibilities within your organization.
Complete Setup: Review the information you’ve provided and make any necessary changes. Once you’re satisfied, click on the “Finish” or “Complete Setup” button to finalize the setup process.
Explore Features: After setting up Google Business Manager, take some time to explore its features and functionalities. You can use it to manage your business’s presence across various Google platforms, including Google My Business, Google Ads, and YouTube.
By following these steps, you can set up Google Business Manager and start managing your business’s online presence more effectively.
Steps to Add a Manager to GMB
Creating a Google Account: The first step in adding a manager to GMB is to ensure that the person you want to add has a Google account. If they don’t have one already, they can easily create a Google account by following the steps on the Google website.
Accessing Google My Business Dashboard: Once the manager has a Google account, they need to sign in to Google My Business. They can do this by navigating to the GMB website and signing in using their Google account credentials.
Locating the ‘Users’ Section: In the GMB dashboard, the owner or primary manager can find the ‘Users’ tab, which is where they can manage user access to the account.
Inviting a Manager: Clicking on the ‘Invite new users’ button allows the owner or primary manager to send an invitation to the person they want to add as a manager. They will need to enter the manager’s email address and select the role they want to assign them.
Selecting Manager Permissions: Depending on the level of access the owner wants to grant, they can choose the role for the manager—either Manager or Site manager. Managers have full access to the listing, while Site managers have more limited access, primarily for managing locations.
Sending the Invitation: After reviewing the invitation details, the owner can send the invitation to the manager. The manager will receive an email with instructions on how to accept the invitation and access the GMB account.
How To Give Manager Access In Gmb?
To give manager access in Google My Business (GMB), follow these steps:
Sign in to Your GMB Account: Go to the Google My Business website and sign in using your Google account credentials.
Navigate to the Users Section: Once logged in, locate and click on the “Users” tab in the GMB dashboard. This section allows you to manage user access to your account.
Invite a Manager: In the Users section, you’ll find an option to “Invite new users.” Click on this button to initiate the process of adding a manager.
Enter Manager’s Email: Enter the email address of the person you want to add as a manager in the provided field. Make sure you enter the correct email address.
Choose Manager Role: Select the role you want to assign to the manager. GMB offers different roles, including Manager and Site manager. Choose the appropriate role based on the level of access you want to grant.
Send Invitation: Review the invitation details to ensure everything is accurate. Once confirmed, click on the “Send” button to send the invitation to the manager.
Manager Accepts Invitation: The manager will receive an email invitation to access your GMB account. They need to follow the instructions in the email to accept the invitation and gain access to the account.
Confirmation: Once the manager accepts the invitation, you’ll receive a notification confirming that they have been added to your GMB account as a manager.
Accepting the Invitation
Once the manager receives the invitation email, they can follow the instructions to accept the invitation and gain access to the GMB account. They will need to sign in with their Google account and confirm their role as a manager.
Managing Multiple Locations
For businesses with multiple locations, it’s essential to add managers for each location separately. This ensures that each manager only has access to the relevant listing and prevents unauthorized changes.
Best Practices for Managing Managers
Regularly reviewing manager permissions and revoking access when necessary are essential best practices for managing managers in Google My Business. This helps maintain security and ensures that only authorized users have access to the account.
Troubleshooting Common Issues
If you encounter any issues during the process of adding a manager to GMB, such as the invitation not being received or access being denied, there are steps you can take to troubleshoot and resolve these issues. Google Business Profile provides resources and support to help users with any problems they may encounter.
Benefits of Adding Managers
Add User To Google My Business offers several benefits, including improved efficiency in managing the account and better collaboration among team members. By delegating tasks to managers, businesses can streamline their GMB management process and ensure that their listing is up to date and accurate.
Ensuring Security
Maintaining account security is paramount when adding managers to Google My Business. Manage My Business should keep track of user activity and regularly review user permissions to ensure that only authorized users have access to the account. By taking proactive measures to secure their GMB account, businesses can protect their online presence and reputation.
A Comparison Between Applying for a Loan and Adding a Manager to Google My Business
Applying for a business loan and adding a manager to Google My Business both involve structured processes supporting business success. Researching lenders and GMB manager options are akin to identifying suitable choices.
Gathering documentation for loans and manager invitations ensures necessary information is provided. Completing applications and inviting managers require detailed business information.
Offering collateral for loans and assigning roles to managers ensure security and accountability. Waiting for loan decisions and manager acceptances are similar processes. Reviewing loan terms and manager permissions ensures alignment with business goals.
How Do I Add Someone On Gmb?
To give manager access in Google My Business (GMB), follow these steps:
Sign in to Your GMB Account: Go to the Google My Business website and sign in using your Google account credentials.
Navigate to the Users Section: Once logged in, locate and click on the “Users” tab in the GMB dashboard. This section allows you to manage user access to your account.
Invite a Manager: In the Users section, you’ll find an option to “Invite new users.” Click on this button to initiate the process of adding a manager.
Enter Manager’s Email: Enter the email address of the person you want to add as a manager in the provided field. Make sure you enter the correct email address.
Choose Manager Role: Select the role you want to assign to the manager. GMB offers different roles, including Manager and Site manager. Choose the appropriate role based on the level of access you want to grant.
Send Invitation: Review the invitation details to ensure everything is accurate. Once confirmed, click on the “Send” button to send the invitation to the manager.
Manager Accepts Invitation: The manager will receive an email invitation to access your GMB account. They need to follow the instructions in the email to accept the invitation and gain access to the account.
Confirmation: Once the manager accepts the invitation, you’ll receive a notification confirming that they have been added to your GMB account as a manager.
By following these steps, you can easily give manager access in Google My Business, allowing others to assist in managing your business listing effectively.
How To Add & Remove Owners & Managers For Your Business Profile
To add or remove owners and managers for your business profile on Google My Business:
Adding Owners or Managers:
- Sign in to your Google My Business account.
- Go to the “Users” section in the dashboard.
- Click on “Invite new users” and enter their email addresses.
- Choose the role (owner or manager) and send the invitation.
Removing Owners or Managers:
- Navigate to the “Users” section.
- Find the user you want to remove and click on their name.
- Select “Remove” and confirm the action.
Adding a manager to Google My Business is a straightforward process that allows businesses to delegate tasks and collaborate more effectively. By following the steps outlined in this guide, businesses can ensure that their GMB listing is well-managed and up to date, ultimately enhancing their online presence and visibility.