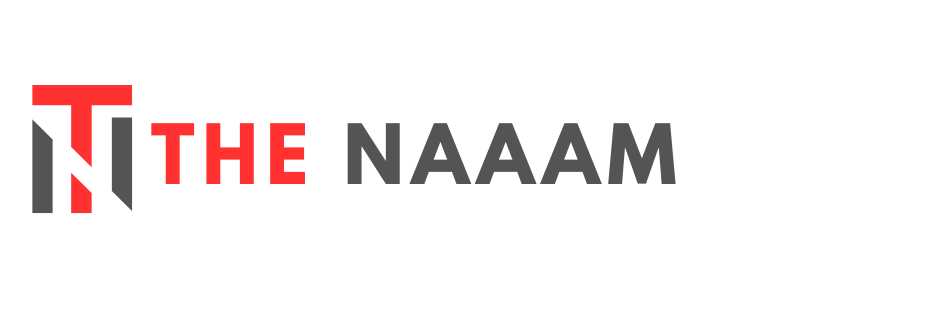Table of Contents
ToggleAdd Ad Account to Business Manager Upgrade Ad Account Easily
Discover How To Easily Upgrade An Ad Account By Learning How To Add An Ad Account To Business Manager. For a seamless integration, adhere to the step-by-step instructions. For companies trying to optimize their Facebook advertising, setting up an ad account in Business Manager is an essential first step.
For efficient campaign administration, whether you’re a seasoned marketer or a small company owner starting out in digital advertising, you must comprehend how to integrate your ad account with company Manager. You may easily add your advertising account to Business Manager and upgrade it for more features by following the instructions in this tutorial.
Understanding the Importance of Business Manager
Let’s quickly go over why Business Manager is essential for companies using Facebook advertisements before getting started. You can manage all facet of your Facebook marketing activities from one single location with Business Manager. It provides a number of features and tools that make the process of creating, collaborating on, and analyzing advertising campaigns easier. Businesses may have more control and supervision over their advertising efforts by combining many ad accounts and pages into Business Manager.
Getting Ready to Add a Display Account to the Business Manager
Be sure you have the required authorizations and login credentials before adding an advertising account to Business Manager. Both the Business Manager account and the advertisement account must provide you administrative access. You may quickly establish a Business Manager account if you haven’t already by going to the Facebook Business Manager website and following the instructions.
You may add your ad account when your Business Manager account is configured and you have administrative access. Detailed Instructions for Setting Up an Ad Account in Business Manager
To link your advertising account to Business Manager, just follow these easy steps:
First, go to Business Settings.
Go to the Business Settings option after logging into your Business Manager account. The Business Manager interface’s top-right corner is where you’ll find this option.
Step 2: Go to Accounts for Advertising
Find the “Ad Accounts” option in the left-hand menu of Business Settings. To get a list of the ad accounts connected to your Business Manager account, click “Ad Accounts”.
Add a New Ad Account in Step Three
To add a new advertising account to Business Manager, click the “Add” button. You will be required to either request access to an already-existing ad account or provide the ad account ID.
Step 4: Type in your Ad Account ID.
In the designated box, enter the ad account ID if you’re creating a new one. The ad account ID may be accessed using the Ads Manager ad account settings or the Business Manager interface.
Step 5: Verify Adding an Ad Account
Click “Add Ad Account” to confirm the addition after entering the ad account ID. The account owner must approve your request before the ad account can be added to Business Manager if you’re asking for access to an already-existing account.
Verify Ownership in Step Six
Before allowing you to add an advertisement account to Business Manager, Facebook may sometimes ask you to confirm that the account belongs to you. To finish the verification procedure, which can ask for further paperwork or identity verification, adhere to the instructions.
Step 7: Give Authorization
You may provide users or partners access to the ad account after it has been successfully added to Business Manager. You may manage who has access to the ad account and what they can do by giving them certain responsibilities and permissions.
Upgrade your Ad Account to Business Manager in Step 8
Now that the ad account has been successfully integrated to Business Manager, you may use the sophisticated tools and capabilities of the platform. To access more features including centralized asset management, unified billing, and cross-account reporting, upgrade your advertising account to Business Manager.
Benefits of Upgrading Ad Account to Business Manager
Upgrading your ad account to Business Manager offers several key benefits:
Streamlined Management: You can effectively manage many campaigns and assets from a single interface as Business Manager has all of your ad accounts and pages combined into one place.
Enhanced Security: To protect your advertising assets and data, Business Manager comes with strong security features including role-based access restrictions and two-factor authentication.
Enhanced Cooperation: Business Manager makes it easier for team members, agencies, and partners to work together smoothly, which increases accountability and openness in your advertising campaigns.
Advanced Reporting: You may get extensive reporting and analytics capabilities that provide insightful data on the effectiveness of your advertising campaigns by upgrading your ad account to Business Manager.
Give Business Manager Access To Personal Ad Account
Go to Business Settings after logging into your Business Manager account to transfer a personal ad account to Business Manager. Next, choose “Ad Accounts” from the menu on the left, then click “Add” to include a new ad account. To verify the addition, enter the ad account ID linked to your individual ad account and adhere to the instructions. Once added, elevate the ad account to Business Manager for more functionality and management options, and provide permissions as appropriate.
Facebook Ad Account Addition to Business Manager
These easy procedures may be used to add a Facebook ad account to Business Manager:
Enter your Business Manager login information: Enter your login information to access your Business Manager account.
Go to the Business Settings by navigating: Go to the Business Settings area after logging in.
Give “Ad Accounts” a try: To access your ad account settings, choose “Ad Accounts” from the menu on the left.
Select “Add”: Find and click the “Add” button located in the Ad Accounts section.
Select “Add an Advertising Account”: From the drop-down menu, choose “Add an Ad Account”.
Type in the Ad Account ID here. Enter the Facebook ad account ID that you want to add to Business Manager.
Observe the Prompts: To finish adding the ad account, adhere to the given directions.
Give Access: You may provide users or partners access to the ad account as required once it has been added.
Handle Ad Account: You can now effectively manage the ad account from Business Manager once it has been added to the platform.
How Can I Link My Business Manager Ad Account To It?Get to the Business Settings:
Logging into your Business Manager account is the first step. Go to the Business Settings area after logging in.
Choose “Ad Accounts”: To manage your ad accounts, choose “Ad Accounts” from the menu on the left side of the page.
Click “Add”: To begin the process of creating a new ad account, find and click the “Add” button in the Ad Accounts section.
Select “Connect a Page or Ad Account” to get a list of available alternatives. To continue, choose “Connect a Page or Ad Account”.
Choosing “Ad Account”: To indicate that you want to link an ad account, choose “Ad Account” from the list of alternatives.
Type in the Ad Account ID or Make an Access Request: To establish a connection, you must provide the Facebook ad account ID. As an alternative, you may ask to access the ad account if you don’t already possess it.
Observe the Prompts: To finish the connecting procedure, adhere to Facebook’s instructions. This might be verifying who owns the advertising account or, if you’ve asked for access, waiting for permission.
Give Access: As soon as the ad account is linked to Business Manager, you may give partners or team members the access they need. This gives you the ability to manage who can access the ad account and what they can do.
Check the Connection: Go to Business Manager’s Ad Accounts area and confirm once again that the ad account is linked correctly. There should be a listing for the just linked ad account.
For companies of all sizes, adding an advertising account and updating it for more features to Business Manager is a simple procedure that has many advantages. You can easily link your ad account with Business Manager and make the most of all of its useful features and capabilities by following the detailed steps in this tutorial. Facebook advertising is a competitive industry, and Business Manager offers the tools you need to succeed. These tools may help you with campaign administration, collaboration, and security.